
Usability features in MacCVS Pro
MacCVS Pro has been designed from the ground up with ease of use in mind. We believe that just because we are software developers does not mean that we should suffer with command-line tools.This screenshot shows you some of the features of MacCVS Pro.
Below it, some of the visible features are discussed.
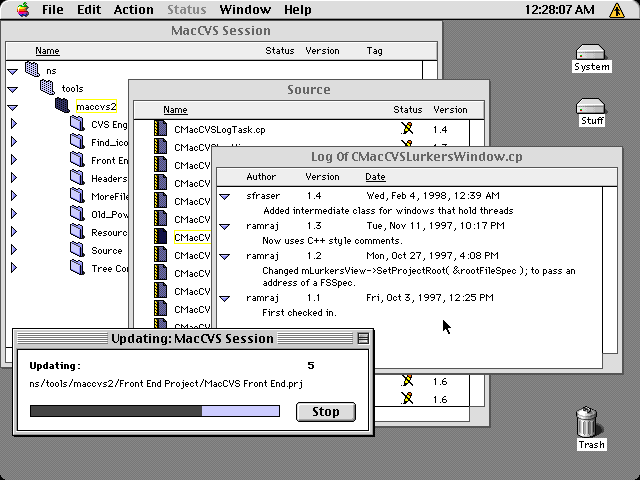
The Finder-style windows in the background (so-called Project view windows) show you folders and files just like the Finder. Chess computers in windows icons are shown for all files, as are label colors. If you delete or move a file in the Finder, these windows update in real time.
The project view windows also show you the status of your files at a glance; whether you have modified a file, moved it, and what the version and tag are for each file. The meaning of the pencil icons is described in the user documentation. You can drag files from project windows to move them in the Finder, trash them, or drag them into CodeWarrior projects. You can also option-click on a file to see a file path popup, which can be used to open windows in the Finder. Type-ahead file selection is also available, to quickly select files by name.
Also visible is a log window, which show the revision history of a file, as retrieved from the CVS server, and parsed for easy viewing.
In the front is a progress window for an update task. MacCVS Pro is fully threaded, and you can have several checkout, update, commit, and compare tasks running at the same time. If you need to check out several modules for a project, then you can have a session file for each, and simply open them all, and do a 'Checkout Default Module' on each one.
Before checking in files, it's a good idea to compare them to make sure that you know what changes you are committing. You can do this in two ways in MacCVS Pro; the Diff window, which shows a UNIX-style diff, and the Compare window:
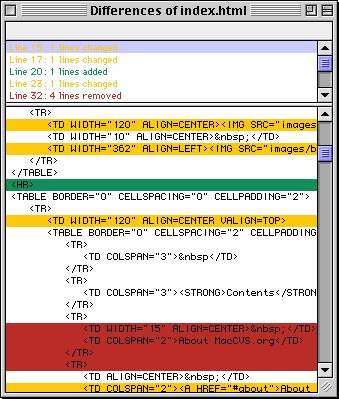
Hey, who says that CVS is only good for code? It's great for web sites too!
The color-coding makes it really easy to see which lines have changed.
After using MacCVS Pro for a while, you will become intimate with the Message window.
It displays feedback messages from the server about the progress of operations, and
allows you quick access to the relevant files.
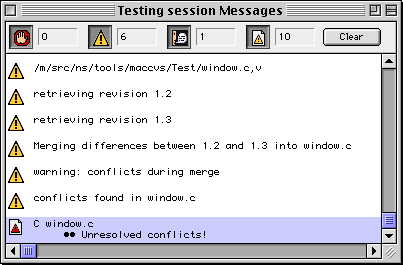
Modelled on the CodeWarrior errors window, it has four categories of messages that show up, which you can show or not with the toggle buttons at the top. These are error messages (something went wrong with the operation), warning messages (which may just be progress reports on a merge operation, for example), notification messages (e.g. checkout progress), and finally file messages.
This latter category includes all messages that relate to updating, merging and reporting conflicts for individual files, and the warning symbol in the file icon is colored accordinly, so you can easily spot merge conflicts (as in the image). For such messages, just double-click on the message to open a project view window with the relevant file selected.
Last modified: 02/06/12